(免費&付費)2024年如何在Windows中將WAV轉換為MP3?
數位世界因多功能性而蓬勃發展,對於想要優化的人來說,將 WAV 轉換為 MP3 是一項常見任務 他們的音訊檔案。 WAV(波形音訊格式)是一種未壓縮的音訊格式,可提供高保真度,但可 導致文件很大。 另一方面,MP3(MPEG-1 音訊層 III)是一種壓縮音訊格式,由於其較小的尺寸而廣泛用於音樂。 文件大小和良好的音訊品質。 這篇部落格文章探討了在 Windows 10 中將 WAV 轉換為 MP3 的各種方法, 包括免費和付費解決方案。
第 1 部分:Windows 10 中最佳 WAV 到 MP3 轉換器
對於功能豐富且使用者友好的解決方案,HitPaw影片轉檔軟體 為最佳選擇, 用於在 Windows 10 中將 WAV 轉換為 MP3。 滿足各種多媒體需求的全面功能。
HitPaw 影片轉檔軟體深受喜愛的原因如下:
使用者友善的介面: HitPaw 影片轉檔軟體 擁有乾淨直覺的介面,讓所有技術背景的使用者都可以輕鬆地 導航並將其 WAV 檔案轉換為 MP3。
快速轉換速度:HitPaw 影片轉檔軟體 配備先進技術,確保快速將 WAV 轉換為 MP3,為您節省寶貴的時間 時間。
附加功能: HitPaw 影片轉檔軟體 提供了大量附加功能,包括基本影片編輯工具、批次轉換 功能,並支援多種視訊和音訊格式。
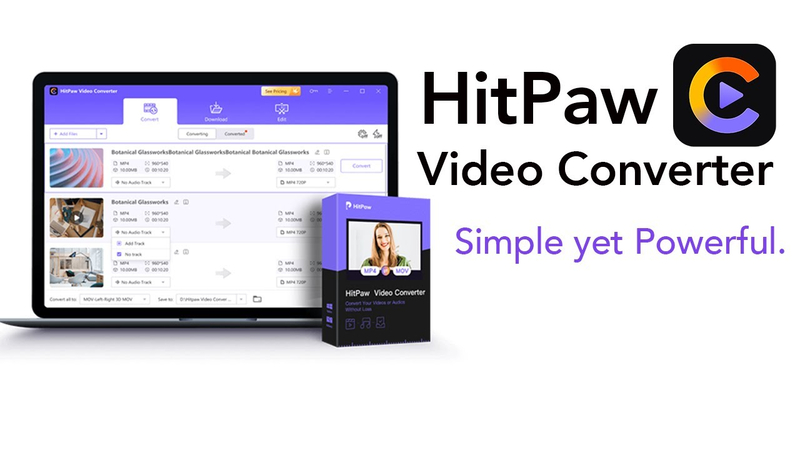
使用 HitPaw 影片轉檔軟體 將 WAV 轉換為 MP3:
-
1. 下載並安裝:前往 HitPaw 影片轉檔軟體網站並下載與您的裝置相容的軟體 Windows 10 裝置。 請依照螢幕上的指示進行安裝。
-
2. 新增 CAF 檔: 啟動 HitPaw 影片轉檔軟體。 點擊“新增檔案”按鈕並選擇要轉換為 MP3 的 WAV 檔案。 你 也可以將 WAV 檔案直接拖曳到程式視窗中。

-
3. 選擇 MP3 作為輸出格式: 按一下「輸出格式」旁的下拉式選單,然後導覽至「音訊」標籤。 從清單中選擇"MP3"可用的音訊格式。

-
4. 自訂設定(可選): HitPaw 影片轉檔軟體 可讓您自訂 MP3 輸出的各種設置,例如位元速率(影響 音訊品質和檔案大小)。 對於標準轉換,這些選項最好保持不變,但請隨意探索 如果需要的話。
-
5.將WAV轉換為MP3: 對設定感到滿意後,點擊“轉換”按鈕。 HitPaw 影片轉檔軟體將開始轉換 進程,在螢幕上顯示進度。

-
6. 存取轉換後的 MP3 檔案: 轉換完成後,您將在指定的輸出資料夾中找到新的 MP3 檔案 程序設定。 現在您可以將轉換後的 MP3 檔案用於音樂播放、分享或任何其他目的。

觀看以下影片以了解更多詳細資訊:
第 2 部分:在 Windows 10 中將 WAV 轉換為 MP3 的替代方法(免費)
雖然 HitPaw 影片轉檔軟體 提供了功能豐富的解決方案,具有使用者友善的介面和快速的轉換速度, 還有幾種在 Windows 10 中將 WAV 轉換為 MP3 的免費方法。
1. Windows Media Player:
令人驚訝的是,Windows Media Player(Windows 10 上的預先安裝應用程式)也可以處理基本的 WAV 到 MP3 轉換。 使用方法如下:
- 開啟 Windows Media Player:在 Windows 10 系統上找到 Windows Media Player 並啟動應用程式。
- 導覽至整理 Rip 設定:點選左上角的「整理」選單,然後從下列位置選擇「Rip 設定」: 下拉式選單。
- 選擇 MP3 格式:在“翻錄設定”視窗中,找到“翻錄設定”部分,然後從下拉式選單中選擇“MP3” 在“格式”旁邊。 您還可以在此處調整位元率(更高的位元率等於更好的品質和更大的檔案大小)。
- 翻錄(轉換)您的 WAV 檔案: 將您的 WAV 檔案新增至 Windows Media Player 的媒體庫。 突出顯示您想要的 WAV 檔案 轉換並右鍵單擊。 選擇「翻錄到」並選擇要將轉換後的 MP3 檔案儲存到的目標資料夾 已儲存。 然後,Windows Media Player 會將您的 WAV 檔案翻錄(轉換)為 MP3 格式。
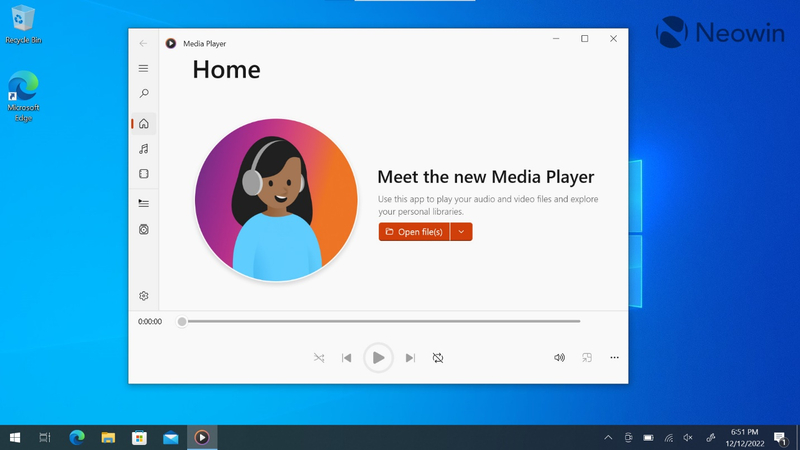
優點
- 在 Windows 10 電腦上免費且隨時可用。
- 用於基本轉換的簡單介面。
缺點
- 與專用轉換軟體比較功能有限。
- 沒有批次轉換功能(一次只能轉換一個檔案)。
- 與專用軟體相比,工作流程較不直觀。
- 對輸出設定的控制有限。
2. Audacity (免費、開源):
Audacity 是一款免費的開源音訊編輯軟體,也可用於基本的 WAV 到 MP3 轉換。 雖然它 與 Windows Media Player 相比,Audacity 的學習曲線更陡峭,但它提供了更大的靈活性。 使用方法如下:
- 下載並安裝 Audacity:從官方網站下載 Audacity 並將其安裝在您的 Windows 10 系統上。
- 開啟您的 WAV 檔案: 啟動 Audacity 並使用「檔案」選單並選擇「開啟」匯入您的 WAV 檔案。
- 匯出為 MP3: 載入 WAV 檔案後,再次導覽至“檔案”選單,然後選擇“匯出”,然後選擇“匯出” 音訊。將您的 WAV 檔案轉換為 MP3。

優點
- 沒有任何限制的免費開源軟體。
- 除了轉換之外,還提供基本的音訊編輯功能。
- 與 Windows Media Player 相比,可以更好地控制輸出設定。
缺點
- 與較簡單的選項相比,學習曲線更陡峭。
- 對於一般使用者來說,該介面可能會讓人不知所措。
- 與專用軟體相比,它在基本轉換方面並不那麼用戶友好。
3. VLC Media Player (Free):
VLC Media Player 以其多媒體播放功能而聞名,也可用於基本的 WAV 到 MP3 轉換。 這是一個快速指南:
- 下載並安裝 VLC(可選):如果您還沒有 VLC,請從官方網站下載並將其安裝在您的 Windows 10 電腦上。
- 開啟媒體:啟動 VLC 媒體播放器並點擊頂部選單列中的「媒體」。 從下拉式選單中選擇“轉換/儲存”。
- 新增 WAV 檔案並選擇 MP3: 在「開啟媒體」視窗中,點擊「新增」並選擇您要轉換的 WAV 檔案。 在“設定檔”下,選擇“音訊 - 從下拉式選單中選擇“MP3”。
- 開始轉換: 點選「開始」按鈕開始 WAV 到 MP3 的轉換過程。
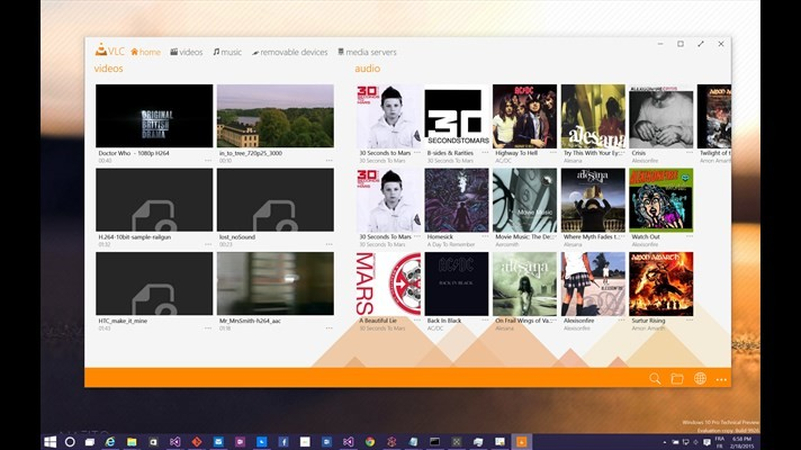
優點
- 具有轉換功能的免費且廣泛使用的媒體播放器。
- 用於基本轉換的簡單介面。
缺點
- 與專用轉換軟體比較功能有限。
- 與專用軟體相比,轉換工作流程較不直觀。
- 對輸出設定的控制有限。
結論
有多種可用選項,請根據您的需求選擇在 Windows 10 中將 WAV 轉換為 MP3 的正確方法 和優先事項。 無論您選擇哪種方法,在 Windows 10 中將 WAV 轉換為 MP3 都是一個簡單的過程。
根據本指南中提供的知識,您現在可以使用 HitPaw影片轉檔軟體,可以有效地將WAV 檔案轉換為MP3格式,同時可在各種裝置上播放,確保較小的檔案大小,同時保持良好的音訊品質。















Home > 轉換音訊 > (免費&付費)2024年如何在Windows中將WAV轉換為MP3?
選擇產品評分:
Joshua Chou
HitPaw 特邀作者
熱衷於分享3C及各類軟體資訊,希望能夠透過文章,幫助大家瞭解更多影像處理的技巧和相關的AI資訊。
檢視所有文章發表評論
建立您對 HitPaw 文章的評論