3個免費的YouTube影片循環播放方案
一旦我們在 YouTube 上找到感興趣的影片,我們通常會想再看一遍。我們可以使用YouTube的循環功能再次重播整支影片。但如果我們只想回看YouTube影片的某些部分,就需要藉助第三方的工具。在這篇文章中,我們將分享3個免費方案供您選擇。
選項 1:透過線上網站循環播放 YouTube 影片片段
1.1 HitPaw Loop Video Online
HitPaw Loop Video Online是HitPaw 的線上影片工具之一。線上網站提供了更方便的選擇,而HitPaw線上工具讓您能夠使用更多的編輯功能,例如剪切、合併、去浮水印、添加字幕等。如果您想重播 YouTube 影片的某個部分,HitPaw 線上工具可以為您的影片帶來希望。
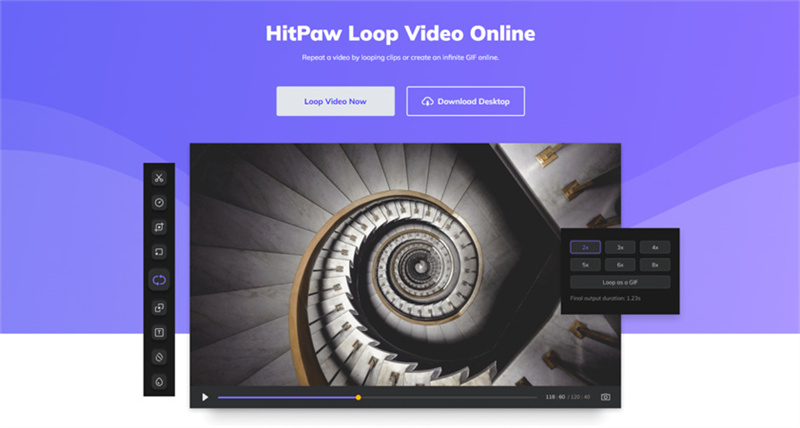
- 易於使用的介面。
- 可選擇的循環次數。
- 免費保存並與您的朋友分享您喜歡的影片部分。
- 支援剪切、合併不同的部分循環播放。
以下是使用 HitPaw Loop Video Online 循環播放 YouTube 影片的詳細步驟。
步驟1:使用 HitPaw影片轉檔軟體下載保存YouTube影片,點擊這裡查看 教學。
步驟2:將YouTube影片上傳到HitPaw Online。

步驟3:然後點擊「cut」選擇要重播的影片片段。

步驟4:然後點選「loop」進入如下頁面。在這裡您可以選擇循環次數或將其另存為 GIF。保存後,您可以下載並分享 YouTube 影片的循環片段。

步驟5:如果您想將多個特定部分一起重播,只需剪切不同的部分並將它們合併在一起並保存即可。然後您可以按照步驟 4 所示操作。

1.2 LoopTube
另一個線上方案是使用 LoopTube 循環播放 YouTube 影片片段。只需在網站貼上YouTube URL即可循環播放。這對於學習一些技能來說(例如音樂、語言或體育)很有用。
以下是使用 LoopTube 循環 YouTube 影片片段的步驟。1.在瀏覽器中複製要重播的 YouTube 影片的 URL。

2.進入LoopTube頁面,將複製的URL貼到搜尋欄,點選搜尋。

3.然後影片將顯示在視窗中。您可以拖曳兩個滑桿來設定要重播的部分,然後點擊左側的按鈕。

4.您可以在這裡調節速度並記錄筆記。

優點
- 輕鬆重播影片的片段。
- 支援幾乎所有的YouTube影片。
- 可以做學習筆記。
缺點
- 只適合想學習特定片段的人。
- 無法下載您喜歡的影片片段。
- 有時該工具可能無法重播。
- 無法設定影片的循環次數。
選項 2:使用 Chrome 擴充功能循環播放 YouTube 影片片段
2.1 Looper for YouTube
Looper for YouTube 是一個用於循環 YouTube 影片的 Chrome 擴充功能。只需將擴充功能安裝到您的 Chrome 瀏覽器,即可開始重播您感興趣的 YouTube 影片片段。
請按照以下步驟重播 YouTube 影片的特定片段。
1.將YouTube Looper加入到 chrome 中。
2.前往目標影片的 YouTube 頁面。循環按鈕將顯示在主影片窗格下方。
3.循環按鈕預設為關閉。按一下循環按鈕或按快速鍵“P”將其開啟。

4.然後選擇您要重播的特定部分,在這裡您可以選擇循環次數。設定後,它將根據您的需求循環播放 YouTube 影片的特定片段。

優點
- 使用簡單。
- 準確調節時間。
- 可以選擇循環次數。
缺點
- 無法調整影片速度。
- 無法下載和分享您喜歡的片段。
2.2 Magic Actions for YouTube
我們想分享的另一個 Chrome 擴充功能是Magic Actions for YouTube。它是一個更實用的工具,可以幫助您觀看影片。YouTube 影片循環只是其功能之一。這裡我們將分享如何使用該工具進行循環播放。
請按照以下步驟重播 YouTube 影片的特定部分。
1.將YouTube Magic Actions添加到您的 chrome中。
2.進入YouTube影片頁面,點選進度條下方的紅色按鈕後,會顯示多種功能。

3.點擊循環按鈕。

4.播放影片並右鍵點選進度條的某個點作為起點 (1),然後右鍵單擊另一個點作為終點。影片將會循環該部分。

5.如果您想加快速度,只需滾動滑鼠即可。第三次右鍵單擊將取消您選擇的循環。
優點
- 易於使用。
- 可以控制重播速度。
缺點
- 很難精確控制循環時間。
- 有時難以選擇起點。
- 無法選擇循環次數。
選項 3:使用內建軟體循環播放 YouTube 影片片段
3.1 Windows 內建影片編輯工具
如果您已經使用HitPaw影片轉檔軟體等第三方軟體備份了YouTube影片,那麼使用Windows內建的影片編輯功能來重播YouTube影片片段也是一種選擇。軟體支援添加音樂、剪輯影片、新增濾鏡、字幕等編輯功能。
以下是使用內建軟體重播 YouTube 影片的特定部分的步驟。
1.右鍵單擊下載的影片,然後使用「照片」打開影片。
2.選擇「圖片圖示」修剪影片。只需保存想要重播的片段即可。

3.剪輯完成後,您可以透過「循環按鈕」重複播放影片。您也可以調整(例如減慢 10 秒或加快 30 秒)。

優點
- 根據需要重播特定部分。
- 無需下載各種擴展,無廣告。
- 可以離線使用。
缺點
- 單一時間軸不支援多影片處理。
- 影片編輯功能有限。
- 無法合併多支影片。
3.2 iMovie
對於 Mac 用戶來說,還有另一種選擇,就是使用內建的iMovie。iMovie 是一款適用於 Mac、iPhone 和 iPad 的影片編輯器,具有包括循環在內的多種編輯功能。將目標 YouTube 影片下載到您的裝置後,使用 iMovie 重播 YouTube 影片片段既簡單又實用。
以下是使用 iMovie 循環 YouTube 影片的特定部分的詳細步驟。
1.在 Mac 上開啟 iMovie。然後點擊「新建」並選擇電影。

2.選擇「檔案 >> 匯入媒體」,從 Mac 匯入 YouTube 影片。

3.將需要循環的片段多次併入時間軸中,只要確保片段之間沒有間隙即可。

4.最後,轉到「檔案」>>「共享」>>「檔案選項」以保存 YouTube 影片的循環片段。
結論
總而言之,在本文中,我們列舉了循環播放 YouTube 影片片段的多種方案。無論使用第三方軟體或擴展工具,大多都存在局限性或操作缺陷。
如果您想儲存 YouTube 影片的循環片段,並與您的朋友進行分享,請嘗試使用 HitPaw Online。另外,如果您需要備份您喜愛的影片,請使用HitPaw影片轉檔軟體下載影片。

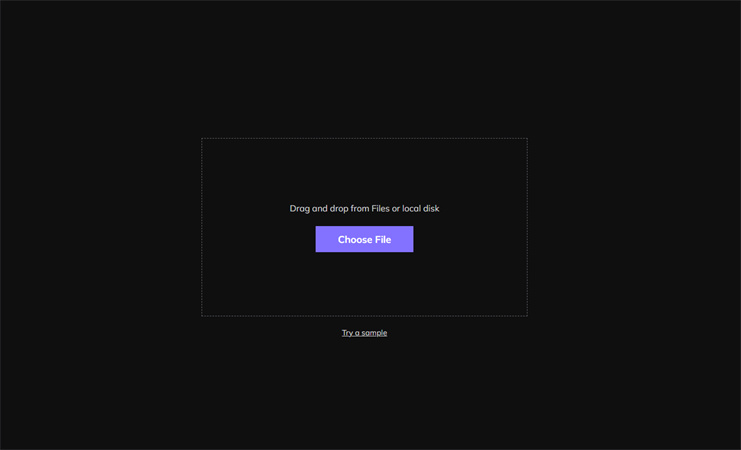
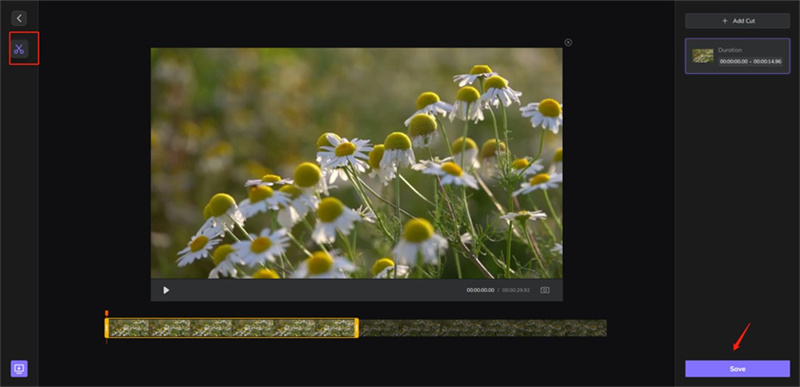
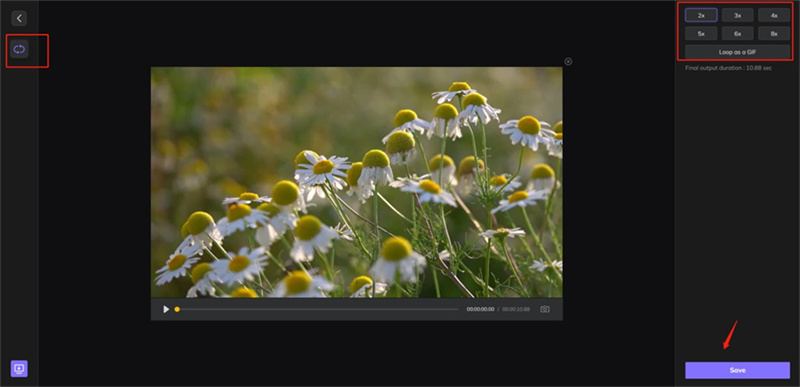
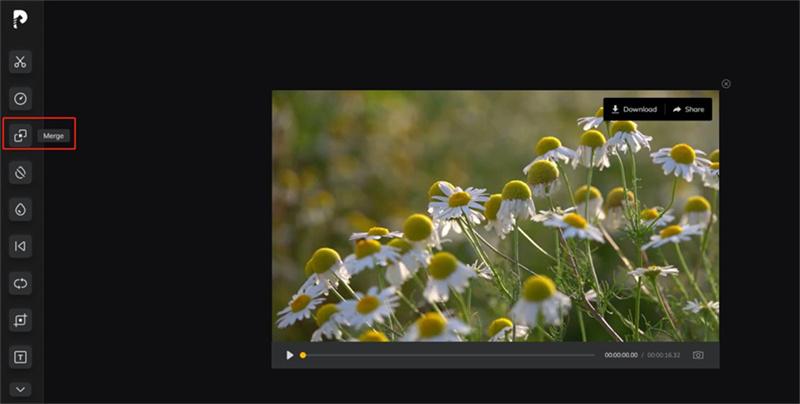

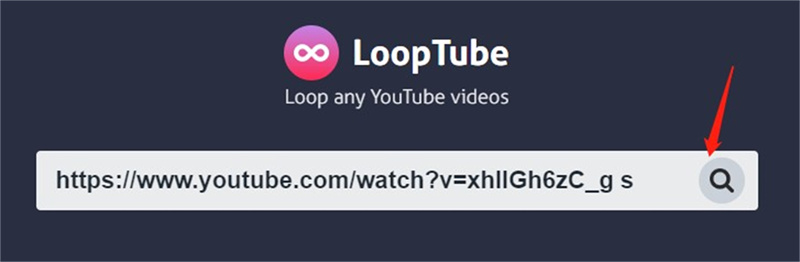
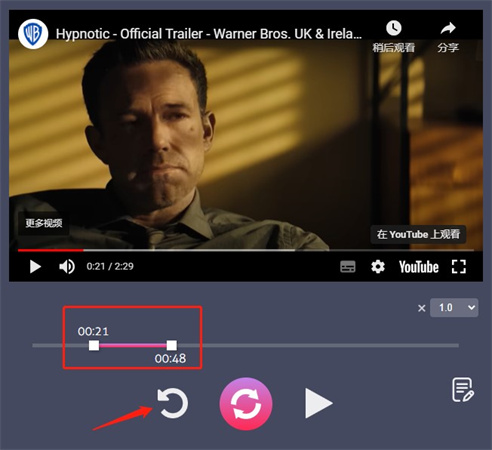
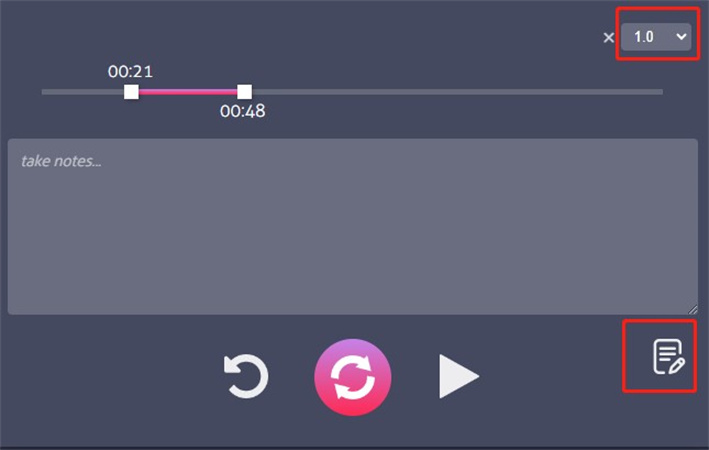
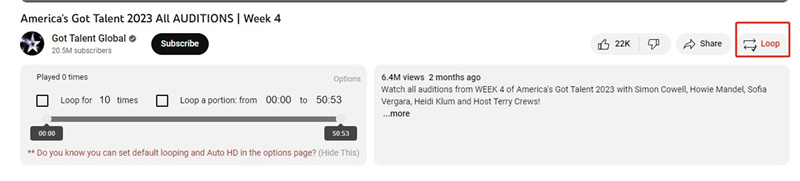
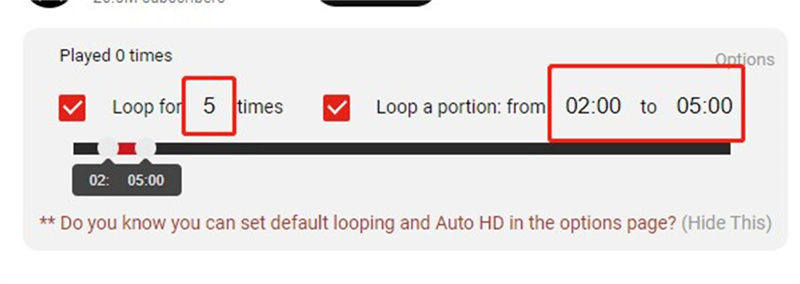

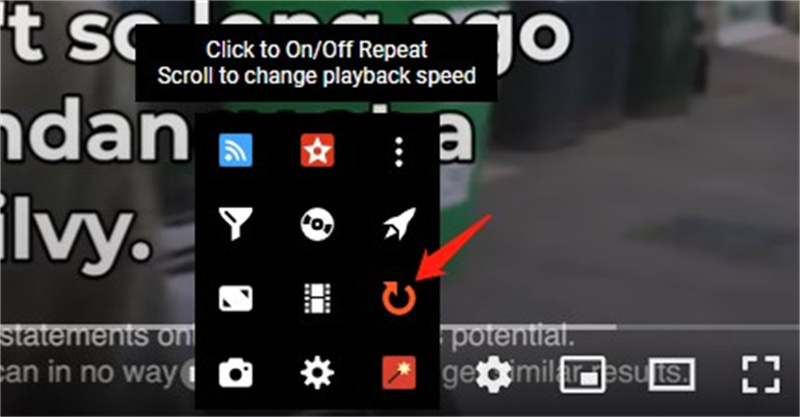
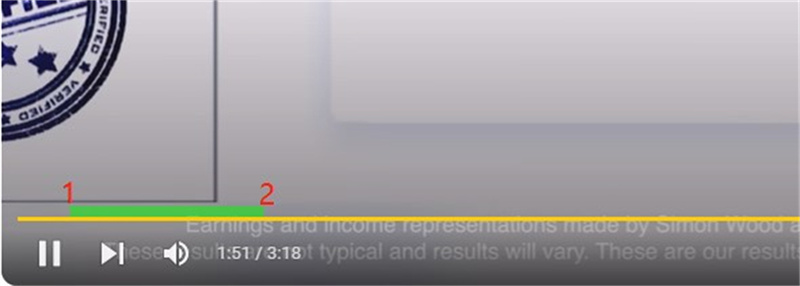


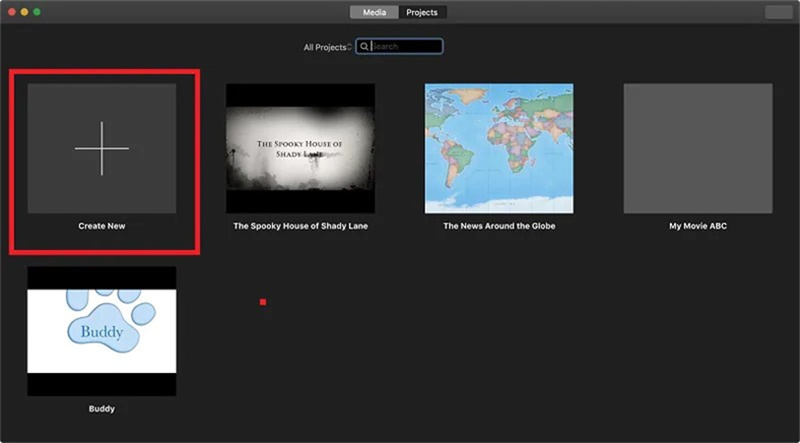
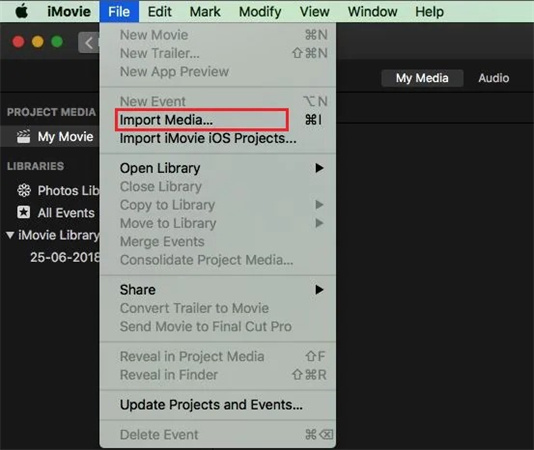
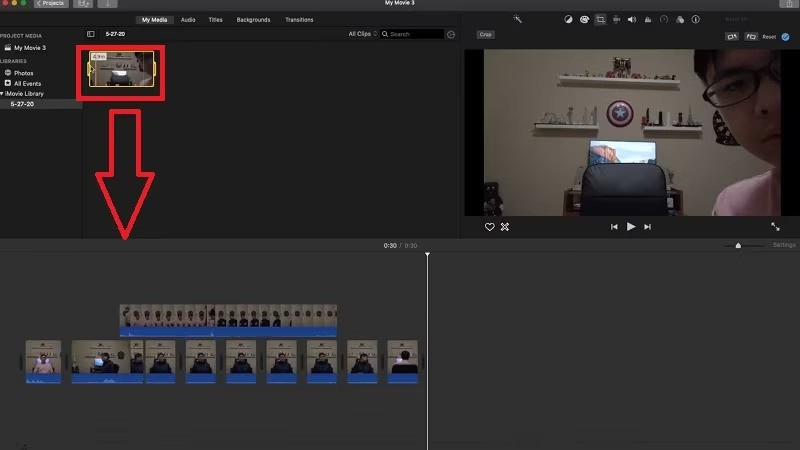






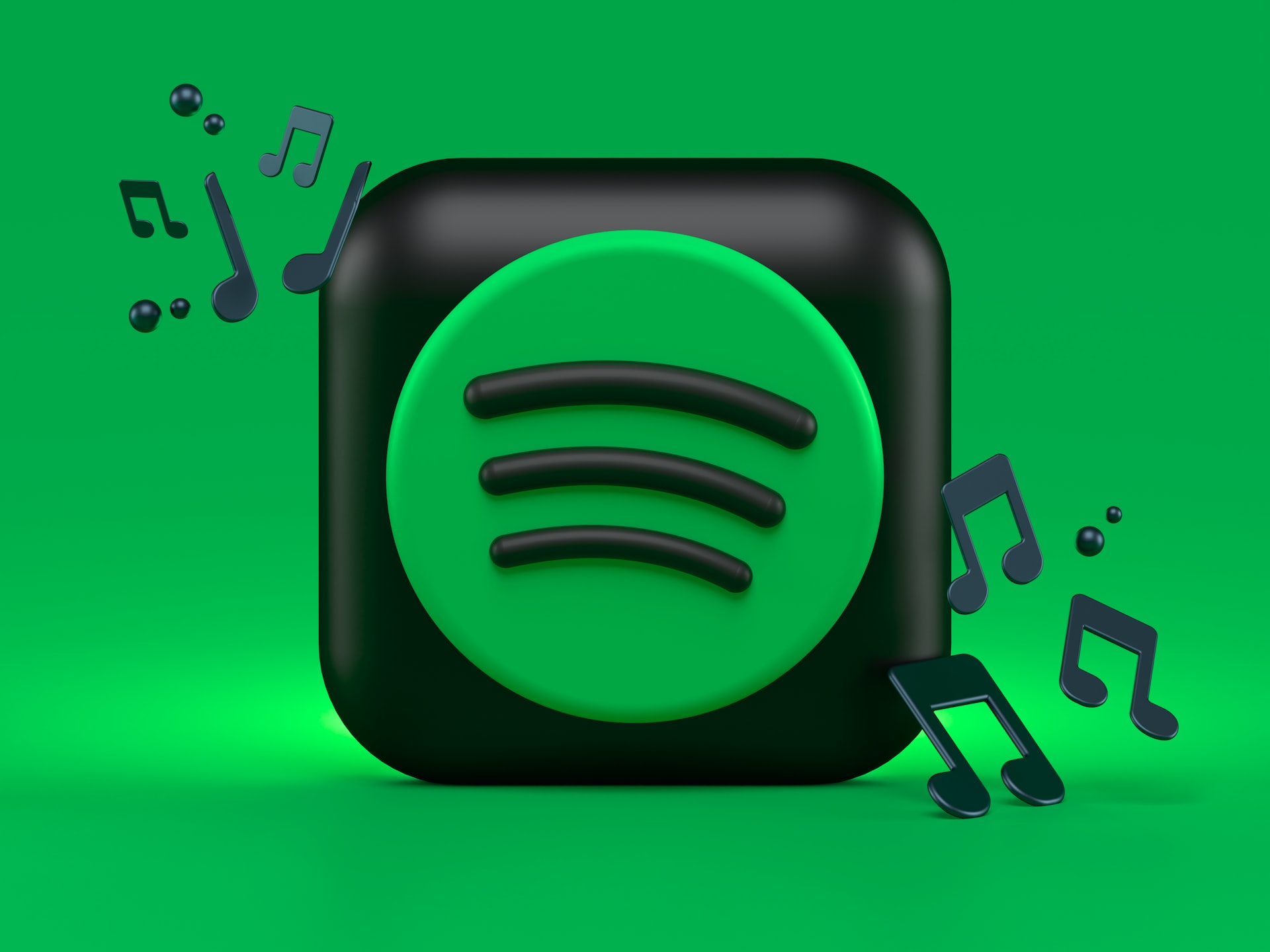



Home > 影片資訊 > 3個免費的YouTube影片循環播放方案
選擇產品評分:
Joshua Chou
HitPaw 特邀作者
熱衷於分享3C及各類軟體資訊,希望能夠透過文章,幫助大家瞭解更多影像處理的技巧和相關的AI資訊。
檢視所有文章發表評論
建立您對 HitPaw 文章的評論